안녕하세요?
지난 시간 강의에서 차트 만들기는 다들 성공하셨나요?(지난 강의가 무엇인지 모르신다면 여기를 클릭하세요)
오늘은 지난 시간에 만들었던 세 종류의 차트를 가지고 대시보드를 구성해볼 생각입니다.
완성된 모습을 다시 한번 보시면 아래와 같아요.
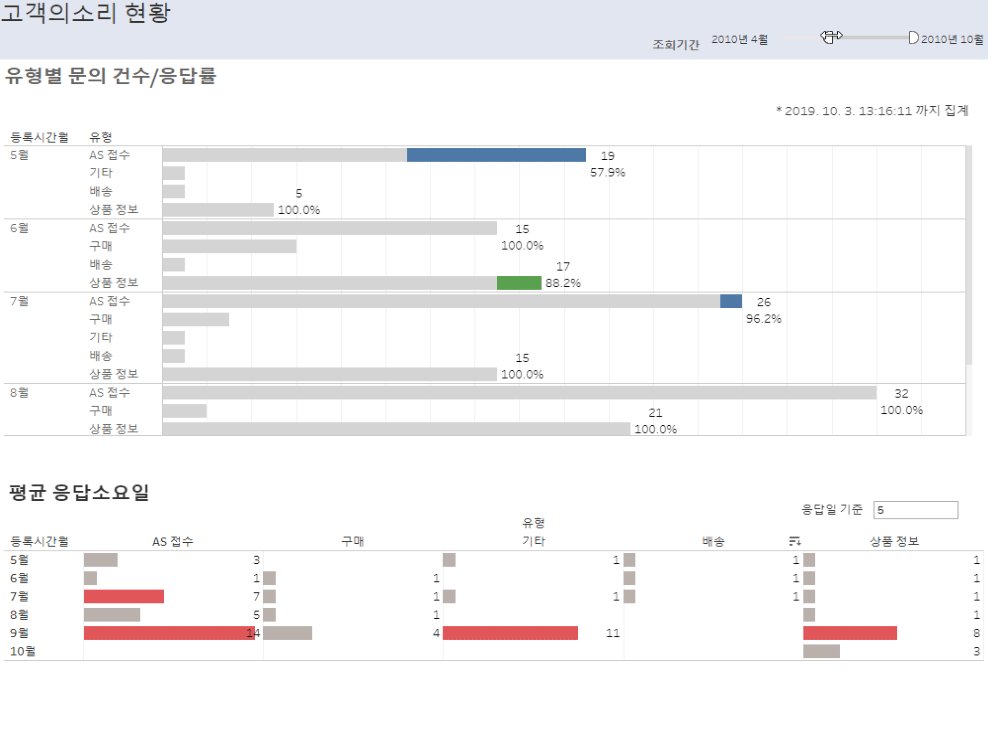
태블로에서 얘기하는 '대시보드'가 무엇인지 모르시는 분은 이제 안계시겠죠?ㅎㅎ
여러 차트를 모아서 한 화면에 구성하는 대시보드는
개념적으로는 PPT 화면 구성과 비슷하지만, 기술적인 부분에서 차이가 있습니다.
PPT는 빈 공간에 무작위로 요소를 넣은 후 정렬시키는 개념이라면
태블로 대시보드는 이미 네모 블럭으로 가득 차 있는 공간에서
일정 영역의 네모 블럭을 내가 원하는 것으로 변경하는 개념이거든요.
그래서 나머지 영역을 모두 빈 박스로 채워줘야만 원하는 위치에 차트를 넣을 수 있어요.
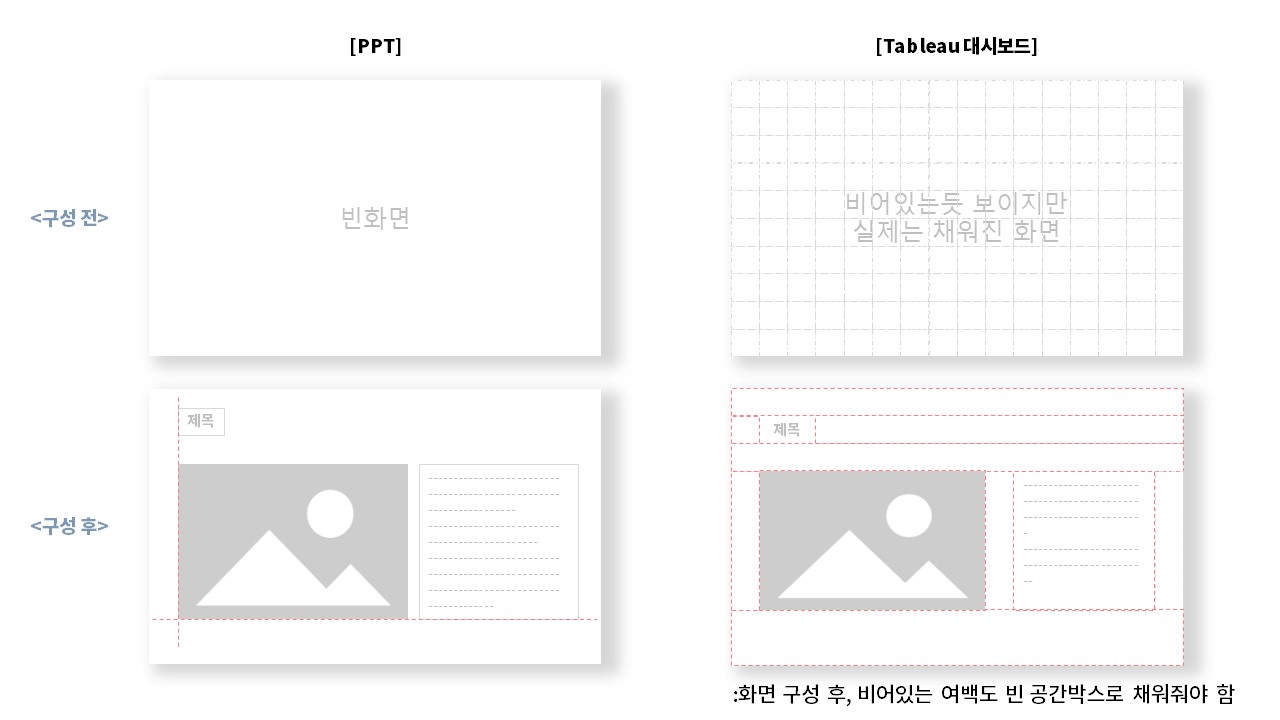
이런 특징을 이해하시고 대시보드 작업을 하면 좀 더 쉽게 구성하실 수 있으실거예요.
그럼 대시보드 강의, 시작합니다!!
1. 레이아웃 구성하기
(1) 이미 만들어 놓은 차트가 있는 통합문서 열기
: 사이트(bi.fursys.com) 접속 → 탐색 → 99. Tableau sample → 태블로 그까짓거 껌이지! → [대시보드] 홈페이지 고객의 소리 현황
(2) '새 대시보드' 탭 눌러 대시보드 작업창 열기
(3) '질문등록수 및 응답률' 시트를 끌어 놓기
(4) '응답소요일' 시트를 끌어 '질문등록수 및 응답률' 아래 절반 크기로 놓기
(5) '크기'의 높이를 1200으로 변경
: '크기'의 값을 변경하여 원하는 사이즈로 대시보드를 만들 수 있음
(6) '문의리스트' 시트를 끌어 중간 영역에 끌어 1/3 크기의 영역이 위치로 잡혔을 때 놓기
(7) '문의리스트'와 '응답소요일' 순서 바꾸기
(8) '가로' 개체를 끌어 대시보드의 가장 위쪽에 놓고, 그 안에 '등록시간월' 필터를 넣은 후 높이를 적당하게 조정하기
(9) '응답일 기준'을 선택한 후 ▼를 클릭하여 '부동'을 선택, 원하는 위치에 놓기
: '부동'을 선택하면 대시보드에서 별도로 떠 있는 것처럼 아무 위치에나 겹치게 놓을 수 있음
(10) 범례 표시가 들어가 있는 레이아웃컨테이너를 선택한 후 'X'를 눌러 대시보드에서 전체 삭제
(11) '공백' 개체를 끌어서 '등록시간월' 필터 앞에 놓고 크기를 조정하여 필터의 크기와 위치 설정하기
(12) 왼쪽 하단의 '대시보드 제목 표시'를 체크해서 대시보드의 제목을 표시한 후, 원하는 제목으로 수정하기
(13) '등록시간월' 필터의 ▼를 클릭하여 '워트시트의 적용', '이 데이터 원본을 사용하는 모든 항목'을 선택
: '이 데이터 원본을 사용하는 모든 항목'을 선택하면 같은 데이터를 사용하는 모든 차트에 적용되는 필터로 설정이 변경됨
2. 서식 정리하기(8:10~)
(1) '응답소요일' 컨테이너를 선택 후, '레이아웃' 탭의 '바깥쪽 여백'을 선택하고 '모든 변이 동일' 옵션을 해제한 다음 위쪽 여백을 30으로 변경
: 여백을 지정하면 개별 컨테이너의 여백을 설정할 수 있음
: '모든 변이 동일' 옵션을 선택한 상태에서 한 부분의 여백을 변경하면 모든 변이 같은 값으로 변경됨
(2) 대시보드 제목 컨테이너를 선택하여 '레이아웃'의 '백그라운드'에서 원하는 배경색으로 선택 후, 모든 여백을 0으로 변경
: 배경색을 지정할 때 여백이 설정되어 있으면 여백에 배경색이 적용되지 않아서 다른 개체와 나눠져보임
(3) '등록시간월' 필터와 왼쪽의 공백 컨테이너도 동일한 백그라운드, 여백을 설정해주고 보기 좋게 크기 조정
(4) 대시보드의 제목과 각 워크시트의 제목을 구분하기 좋은 수준으로 폰트 설정 변경
(5) 전체 화면의 보이는 정도를 확인하여 여백 등으로 레이아웃 정리 : 공백 개체 활용
(6) 클릭 시 필터로 활용할 워크시트를 깔대기 모양의 '필터로 사용' 옵션을 클릭
(7) '저장'을 누르고 본인의 팀명에 해당하는 프로젝트를 선택하여 통합문서 저장
: 저장된 대시보드는 'bi.fursys.com'으로 접속하여 해당 프로젝트에 들어오면 다시 열어볼 수 있음
: 해당 대시보드 보기 화면에서 '공유'를 누르면 접속할 수 있는 웹페이지 링크를 복사하여 전달할 수 있음
대시보드 만들기, 성공하셨나요?ㅎㅎ
배경색 기능을 활용하면 마치 간단한 웹사이트처럼 화면을 만들수도 있다는 것을
오늘 만드신 대시보드를 통해 배우셨을 거라고 생각해요.
이제 우리는 태블로에서 활용할 수 있는 많은 기능들을 알게 되었어요.
이제부터는 각자의 상상력과 상상력을 실제로 구현하려고 하는 끈기가
멋진 대시보드를 만드는 가장 중요한 원료이지 않을까 하는 생각을 해봅니다.
상상한 것을 만들고자 할 때 어려움이 있을 땐,
저희 팀에서 도와드릴테니까 너무 걱정하진 않으셔도 됩니다.ㅎㅎ
오늘 강의도 들어주셔서 감사합니다!
'태블로 따라하기' 카테고리의 다른 글
| [대시보드] 태블로 온라인 강의 사용 현황 분석 (2) | 2019.11.08 |
|---|---|
| 홈페이지 고객의 소리 현황1 : 차트만들기 (0) | 2019.09.30 |
| [대시보드] 연도별,유통망별 매출비중 변화 (0) | 2019.09.11 |
| 대리점별 매출 특성을 파악하는 분산형 차트 (0) | 2019.08.29 |
| 도넛차트 꿀팁! KPI 달성률 표현하기 (0) | 2019.08.14 |



