유통별 매출 상위 시리즈를 확인하는 막대그래프
안녕하세요?
오픈과 함께 소개해드린 그래프 만들기, 다들 따라해보셨나요?
오늘 배울 내용은 어쩌면 이전 것들보다 더 쉬우실지도 모르겠어요.
바로, 유통별(사업소/대리점별) 매출이 상위인 제품 시리즈를 확인할 수 있는 막대그래프를 그려볼 예정입니다.
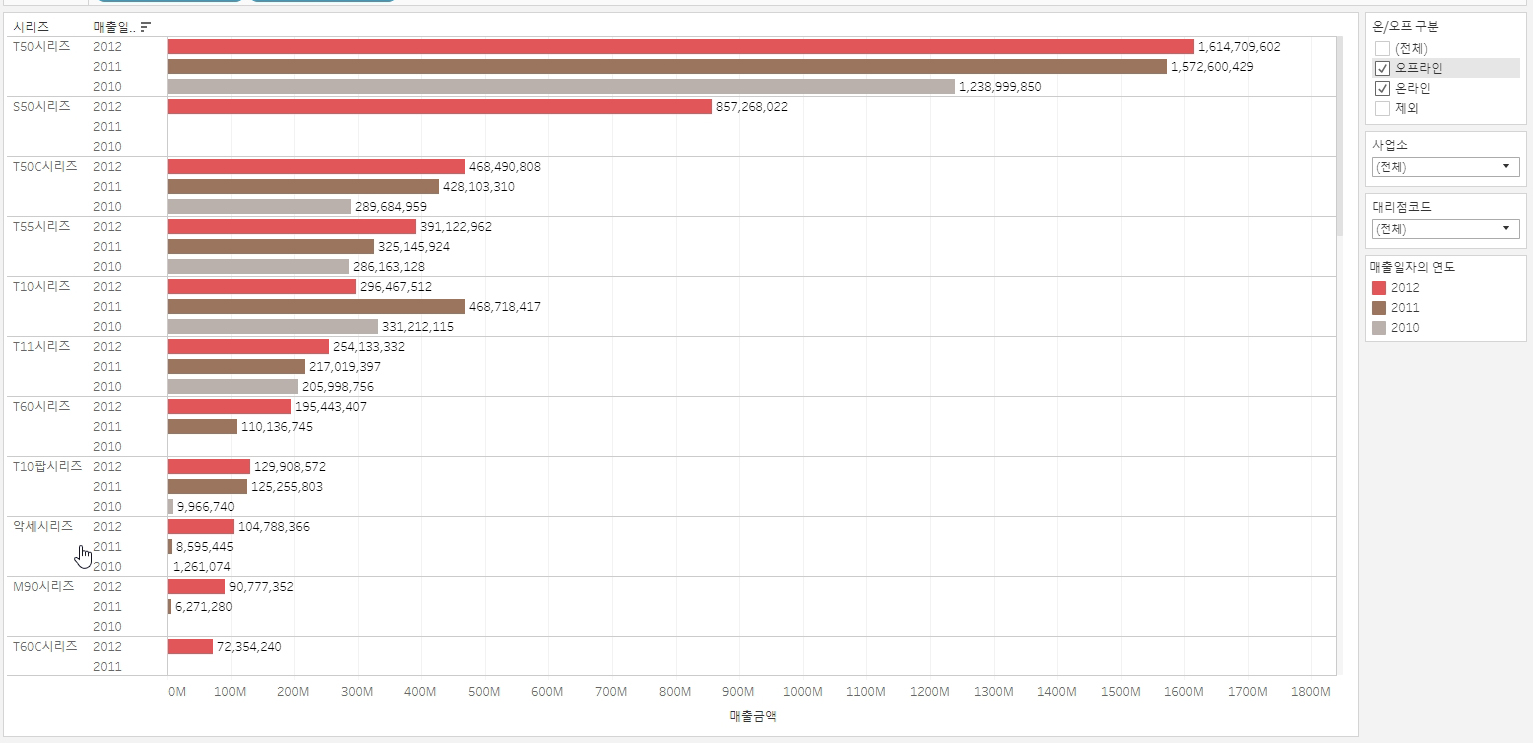
오늘 강의를 따라하시면 위 그래프처럼
매출액이 큰 제품군을 순서대로 한눈에 파악할 수 있고,
오른쪽 필터에서 유통구분 선택을 변경하면 각각 유통망에 맞게 상위 매출 시리즈를 확인할 수 있는 그래프가 그려질거예요.
이 그래프는 아래와 같은 궁금증이 있을 때 만들어본다면 데이터에서 빠르게 답을 알아볼 수 있는 그래프입니다.
[내가 궁금한 것은?]
1. 오늘까지 기준으로 올 해 유통망별 매출 상위 제품 시리즈는 어떤 것이 있는가?
2. 각 제품별 작년대비 성장세는 어떠한가?
그리고 오늘은
만들어진 그래프를 가지고 어떻게 매출을 분석을 해서 영업 상황을 판단할 수 있는지에 대해서도
설명을 드릴테니까, 따라하기 동영상을 꼭 끝까지 봐주시면 좋을 것 같아요.
오늘은 간단하게 매출 실적내용이 있는 데이터원본만을 사용할 예정입니다.
벌써부터 쉬운 느낌이 오시나요?ㅎㅎㅎ
자 그럼 다시한번 저와 함께 시디즈의 2012년 5월로 가서 데이터에서 새로운 인사이트를 얻어봅시다!
1. 유통망 필터 만들기
(1) '사이트 접속 → 99.Tableau sample → 태블로 그까짓 거 껌이지 → 유통별 매출 상위 시리즈를 확인하는 막대그래프'로 이동하여
'1. 제품 실적 데이터' 이름의 데이터원본 선택, '새 통합문서 클릭'
: 데이터 원본 이름 우측의 '...'을 클릭하여 '새 통합문서'를 클릭해도 동일하게 시작할 수 있음
(2) [사업소] 필드를 그룹으로 정리하여 [온/오프 구분] 그룹 필드 만들기
(3) [온/오프 구분], [사업소], [대리점]을 끌어 겹쳐 놓아 [유통망] 계층으로 만들기
(4) [유통망]에 소속된 차원을 모두 '필터' 위에다가 놓기
: 계층이 만들어진 상태에서 필드에 놓으면, 계층 구조에 따라서 상위 계층의 차원을 선택하면 하위계층의 필터 목록이 자동으로 반영됨
: 계층이 아닌 여러 필드를 필터로 사용하면서 계층으로 만들어진 것처럼 서로 필터 목록에 영향을 주게 하고 싶으면,
필터 목록 우측 상단의 ▼을 클릭한 후 '관련된 값만'을 선택하여 서로 관련된 값만 표시되게 해줄 수 있음
2. 그래프 그리고 정렬하기(12:35~)
(1) '사업소', '대리점' 필터는 '다중값(드롭다운)'항목을 선택하여 화면을 정리
(2) [동기간 비교 필터] 계산된 필드 만들기
| month({max([매출일자])})*100+day({max([매출일자])}) >= month([매출일자])*100+day([매출일자]) |
※ 참고 : '목표달성률을 표현하는 막대그래프'의 2. '동기간 비교 필터' 만들기
(3) [동기간 비교 필터]를 끌어서 '필터' 에 올리고 '참'인 값만 선택한 후, '필터' 위에 있는 [동기간 비교 필터]의 ▼를 클릭하여
'필터 표시'를 클릭하여 표시를 해제하기
(4) [매출일자], [시리즈], [매출금액]을 동시에 선택([Ctrl]과 함께 선택)해서 '표현방식'을 눌러 원하는 막대그래프를 선택하기
(5) '행과 열 바꾸기' 아이콘을 선택하여 행과 열의 내용 변경
(6) 화면에서 필요없는 시리즈를 선택하여 '제외'를 선택
(7) [현재년도 매출액] 계산된 필드 만들기
|
IF YEAR([매출일자])=YEAR({MAX([매출일자])}) THEN [매출금액] ELSE 0 END |
: 최근날짜의 년도와 매출일자의 연도가 같으면 [매출금액]을 가져오고 아니면 '0'으로 인식해서 계산을 했을 때 가장 최근 년도의
매출액만을 비교할 수 있음
(8) '행'에 있는 [시리즈]의 ▼을 클릭하여 '정렬'을 선택
(9) 정렬기준 '중첩', 필드명 '현재년도 매출액'을 선택하고 내림차순으로 선택한 후 창 닫기
3. 보기 좋게 다듬고 데이터 해석하기(24:00~)
(1) [매출금액]을 끌어 '도구설명'에 놓고 '퀵테이블 계산'의 '전년 대비 성장률'을 선택
(2) '행'의 [년(매출일자)]의 ▼에서 '정렬'을 선택하여 '내림차순'으로 변경
(3) '마크'에 표현된 [합계(매출금액)]에서 ▼를 클릭, '기준'을 '다음'을 선택
(4) '색상'을 클릭하여 2012년도만 눈에 띄는 색상으로 변경
(5) [매출금액]을 끌어서 '레이블' 위에 놓고 숫자 형식 변경하여 백만 단위로 표현하기
오늘 따라하기, 설명은 좀 길었지만 만들기는 쉬운 그래프였어요.
이 그래프에서 어떤 의미들을 도출해낼 수 있는지도 같이 생각해보았구요.
아직 화려한 기술이 없다고 실망하실 필요가 없어요.
이렇게 간단한 그래프 하나로도 충분히 의미있는 분석과 아이디어를 얻을 수 있으니까요. : )
오늘도 수고 많으셨어요~!