목표 달성률을 표현하는 막대그래프 만들기
안녕하세요?
이번에는 가장 기본이라고 할 수 있는 "목표 대비 실적을 표현하는 막대그래프"를 만들어 보겠습니다.
이 강의를 따라하면 아래와 같은 그래프를 만드시게 될거예요.
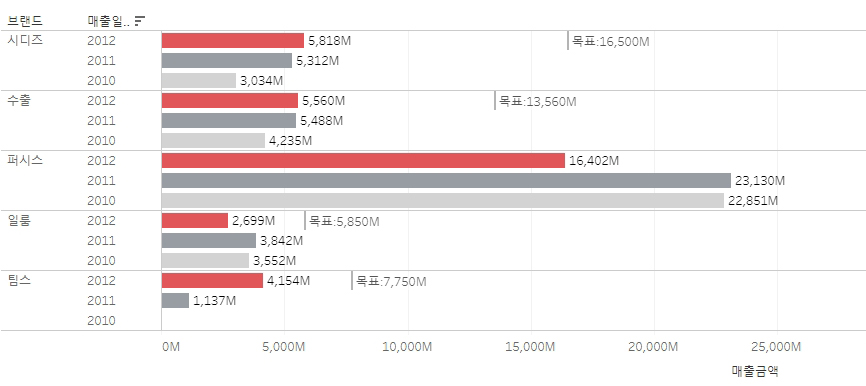
시작하기에 앞서서 우리는 시간여행을 할 겁니다.
2012년 5월 19일로 말이죠.
그리고 저는, 이날 여러분이 시디즈 회사의 아래의 내용을 데이터로 확인하고 싶었다고 최면을 걸 거예요.
[내가 궁금한 것은?]
1. 오늘까지의 각 브랜드로 판매한 상/제품의 연 누계 매출액은 목표를 어느 정도 달성하고 있는 건가?
2. 오늘 날짜 기준으로 작년과 제작년대비 매출액은 얼마나 성장, 혹은 감소한 거지?
자, 이제부터 여러분은 2012년 5월 19일에 계십니다.ㅋㅋ
위의 궁금한 내용에서 붉은 글씨로 표시한 것을 보면
질문의 내용을 보면 크게 두 가지 종류의 데이터가 필요하다는 것을 알 수 있습니다.
바로 매출액과 목표액이죠. 그리고 각각 날짜의 정보도 같이 있어야 할 것 같아요.
그래서 우리는 오늘 두 종류의 데이터파일(앞으로는 데이터 원본이라고 부르겠습니다. 그게 태블로가 데이터를 부르는 이름이거든요.)을 가지고 작업을 해볼겁니다.
1. 실적 데이터
: 매출, 수주 등과 같이 실적으로 간주되는 데이터, ERP에서 데이터를 추출할 수 있어요.
2. 목표 데이터
: 월별/사업소별 목표 와 같은 목표데이터, 자료를 작성한 다음 BPR팀에 업로드를 요청해야 해요.
지금은 준비되어 있는 데이터를 가지고 그래프를 그리는 것부터 시작해봅시다.
데이터를 어떻게 준비하는지는 다음번에 다시 설명해드릴께요. 걱정은 안하셔도 됩니다. 아주 쉽거든요 : )
'1.실적 데이터'는 시디즈의 법인매출을 2010년부터 오늘(2012년 5월 19일)까지 취합한 데이터고요.
'2.목표 데이터'는 시디즈, 퍼시스, 일룸, 팀스, 수출 이렇게 다섯 부문으로 각 월별로 되어 있습니다.
자, 이제 찬찬히 하나씩 따라해봅시다!
1. 데이터 연결하기
(1) 태블로 사이트 접속 : bi.fursys.com
(2) 아이디/패스워드로 로그인
(3) '탐색 → 99. Tableau sample → 태블로 그까짓거 껌이지! → 1. 실적 데이터' 이동, [새 통합 문서] 클릭
(4) [새 데이터 원본 ] → '2. 목표 데이터' 클릭 → [데이터 원본 추가] 클릭
2. '동기간 비교 필터' 만들기 (3:25~)
(1) 계산된 필드 만들기
|
필드명 |
동기간 비교 필터 |
|
계산식 |
month({max([매출일자])})*100+day({max([매출일자])}) |
* 계산식 원리 : (최신날짜의 mmdd 숫자 >= 매출일자의 mmdd 숫자)이면 동기에 포함
(2) [동기간 비교 필터] 를 필터에 끌어놓기
(3) 필터 값 중에 '참'만 선택하기
3. 브랜드 구분 만들기 (7:05~)
※ 브랜드 구분
| 브랜드 | 사업소 |
| 수출 | 수출사업소 |
| 일룸/팀스/퍼시스 | 관계사 |
| 시디즈 | 나머지 사업소 |
(1) 행에 [사업소] 끌어놓기
(2) '관계사'만 남기기 : '이 항목만 유지' 기능 사용
(3) 행의 [사업소] 뒤에 [대리점] 끌어 놓기
(4) 각 브랜드에 해당하는대로 대리점을 중복선택 : [Shift] 또는 [Ctrl] 키를 누른채 선택
(5) '멤버 그룹화' 기능으로 묶기
(6) 새로 만들어진 [대리점(그룹)] 차원에서 '그룹 편집' 선택
(7) 필드명, 그룹화된 대리점 명을 알맞게 변경
(8) 수출사업소의 대리점(수출), 나머지 사업소의 대리점(시디즈) 도 동일하게 작업
(9) [브랜드], [매출일자], [매출금액] 동시 선택 : [Ctrl] 키를 누른채 선택
(10) '표현방식'에서 막대그래프 선택
(11) 열의 [년(매출일자)]를 끌어서 행의 [브랜드] 뒤로 놓기
(12) [동기간 비교 필터] 끌어서 '필터'에 넣고 값은 '참'만 선택
(13) 그래프 상의 '제외' 브랜드 선택해서 제외하기
4. 목표와 성장률 추가하기 (15:22~)
<목표 표현하기>
(1) '2. 목표 데이터'의 [목표 기준 날짜] 이름을 [매출일자]로 변경
: 두 데이터 원본 간의 차원명을 같게해서 같은 차원을 기준으로 데이터를 연결하고자 함
(2) [목표금액] 측정값을 '세부정보'에 끌어 놓기
: 나중에 [목표금액]을 그래프 축에 영향을 주지 않고 표현하는데 사용하고자 하는 장치 개념
(3) '분석' 탭에 [참조선]을 끌어다가 '셀' 항목 위에 놓기
: 테이블 - 화면에 표시된 그래프 전체
: 패널 - 그래프가 표시된 가장 큰 구분 단위
: 셀 - 값을 표현한 가장 작은 단위
(4) '값'에서 '합계(목표금액)' 선택
(5) '레이블'에서 '사용자지정' 선택 후 오른쪽 상자에 '목표:' 텍스트 입력
(6) 입력한 상자 오른쪽의 ▼을 클릭하여 '값' 선택, 팝업 창 닫기
<성장률 표현하기>
(1) '1. 실적 데이터'의 [매출금액]을 끌어서 '레이블' 위에 올려놓기
(2) '마크'라고 되어있는 부분에 만들어진 [합계(매출금액)] 오른쪽의 ▼을 클릭
(3) '퀵테이블 계산' → '전년 대비 성장률' 클릭
: 퀵테이블 계산이 적용되면 해당 필드 우측에 '△' 아이콘이 표시됨
(4) 방금 작업한 [합계(매출금액)]의 왼쪽 앞의 텍스트 아이콘 클릭
(5) '도구 설명'과 동일한 모양의 아이콘을 선택
: 해당내용을 그래프에 보이는 '레이블(텍스트)'가 아닌, 마우스를 올리면 표현되는 '도구 설명'으로 표현하기 위해 변경
(6) 측정값의 [매출금액]을 다시 '레이블' 위로 끌기
5. 보기 좋게 다듬기 (22:42~)
<연도구분 보기 쉽게 하기>
(1) 행의 [년(매출일자)] 오른쪽의 ▼을 클릭해서 '정렬...' 클릭
(2) '내림차순' 클릭 후 닫기
(3) [매출일자]를 끌어서 '색상'위에 올리기
(4) 변경하고 싶은 항목을 선택 후, 원하는 색상을 색상표에서 선택하여 색상 변경 후 닫기
<숫자 자릿수 정리하기>
(1) '마크'라고 되어 있는 부분의 [합계(매출금액)] 선택
: 절대 매출액 숫자를 변경할 것이므로 앞에 레이블 표시가 아이콘이고 '△' 표시가 없는 것을 선택
(2) 오른쪽 ▼ 클릭 후 '숫자 서식...' 클릭
(3) 숫자유형 '숫자', 소수자릿수 '0', 단위 '백만(M)' 선택 후 바깥쪽 클릭해서 닫기
: '구분 기호 포함'은 숫자에 쉼표 기호를 넣는 것을 의미
(4) 동일하게 [합계(목표금액)] 작업
<브랜드 순서 정렬>
(1) 행의 [브랜드]에서 ▼ 클릭 후, '정렬...' 선택
(2) 정렬기준 '수동'을 선택해서 목록을 원하는 순서로 배치 후 창 닫기
<전년대비 성장률 수정하기>
(1) 마크의 [합계(매출금액)△]에서 ▼ 클릭
(2) '기준 → 다음' 선택
<유통구분 계층 만들기>
(1) 차원의 [브랜드]를 끌어서 [사업소] 위에 놓기
(2) 계층만들기 팝업 창에서 이름을 '유통구분'으로 입력
(3) 차원의 [대리점]을 만들어진 '유통구분'의 [사업소] 아래에 놓기
자, 드디어 완성이 되었습니다.
처음 태블로를 사용해서 그래프를 그려보신 분들은 첫 도전의 성공에 축하의 박수를 보내드립니다.
어떠신가요? 익숙하지 않아서 힘들다고 느끼셨을 수도 있지만, 너무 걱정하지 마세요. 지금은 어렵다고 느끼셔도 괜찮습니다.
앞으로 이렇게 몇 개의 그래프를 따라서 만들다보면 금방 익숙해지실 거니까요. 그만큼 태블로는 사용하기 쉽거든요.
다시한번 태블로 마스터를 향한 첫 발을 내미신 분들, 축하드려요~!!